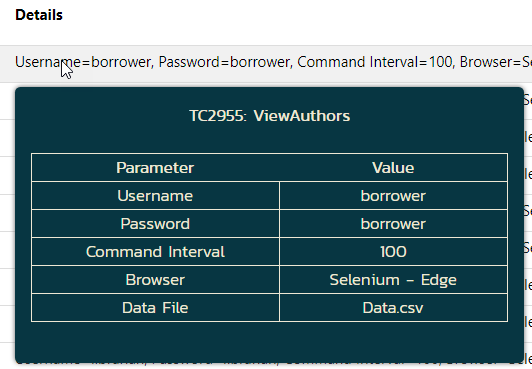We will continue enhancing the framework described in this knowledge base article
Rapise 8.0: how to run test cases on different browsers
To start, let's add a data file. Go to the Parameters page of the Spira Dashboard and click on the Add Input Data File button.
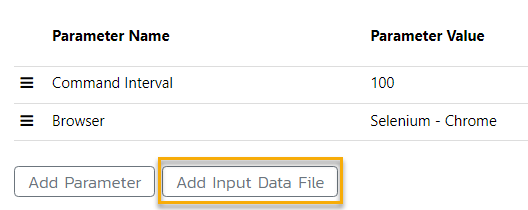
You will notice that a new Data File parameter appears in the Parameters table, automatically linked to the Data.csv file created in the Lib\LibFramework folder of the framework.
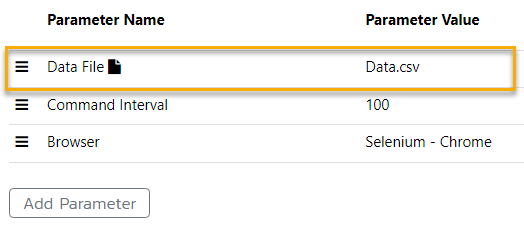
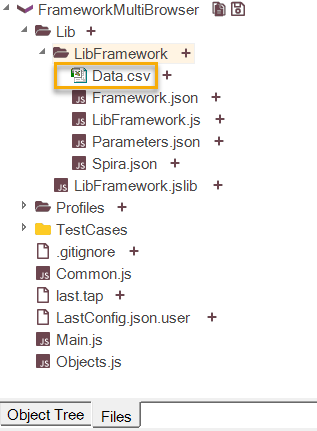
Right-click on the Data File parameter and select Edit Data File... to open the CSV editor.
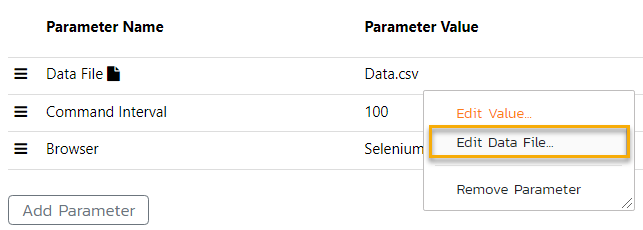
For this example, we will use the default data from this file.
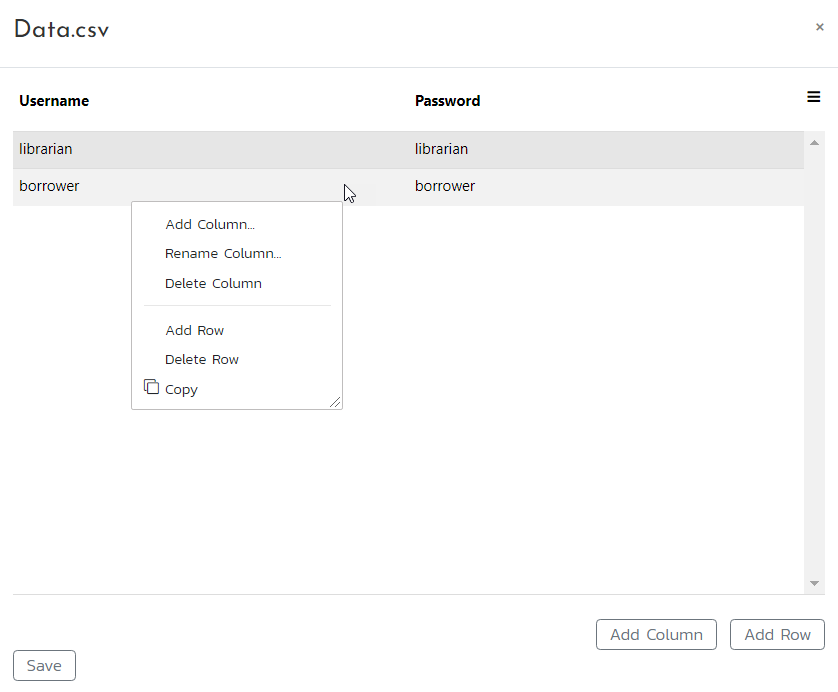
Once done, click Save to close the CSV editor.
Next, let's add two datacolumn parameters named Username and Password. The process is straightforward: click on the Add Parameter button, enter the parameter name, and select datacolumn from the Type dropdown menu, then click Create button.
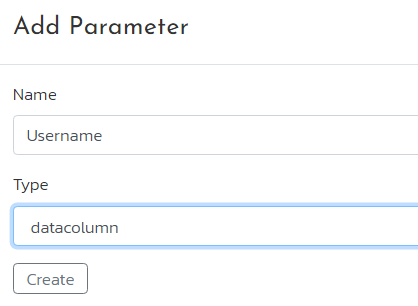
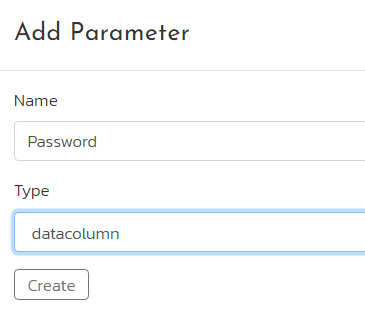
Since the datacolumn parameter names match the data file columns, you will see the initial data values displayed on the right-hand side.
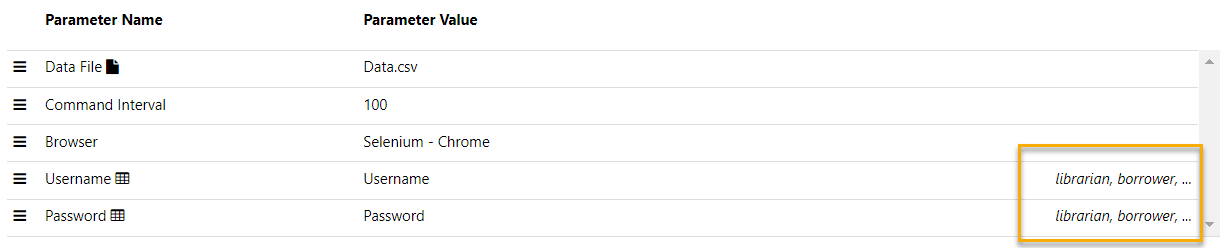
Now, let's create a new configuration called MultiBrowserDataFile. Select this configuration and choose Selenium - Chrome and Selenium - Edge for the Browser parameter.
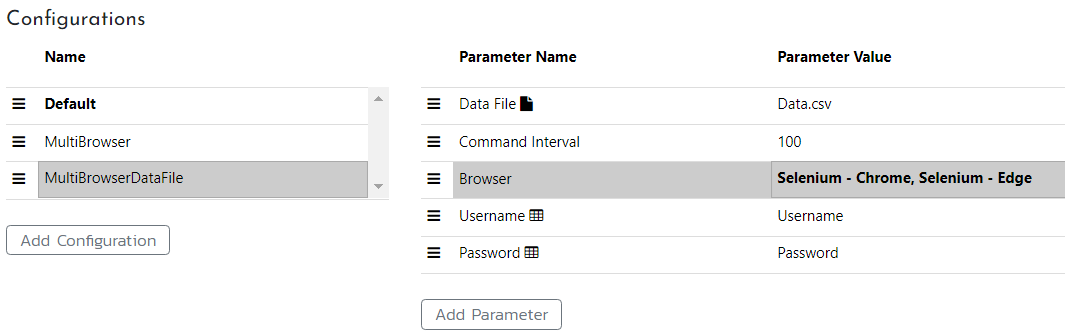
Switch to the Framework page, create a test set named Framework_DataFile, and assign the MultiBrowserDataFile configuration to it. Check the ViewAuthors test case to include it into the test set,
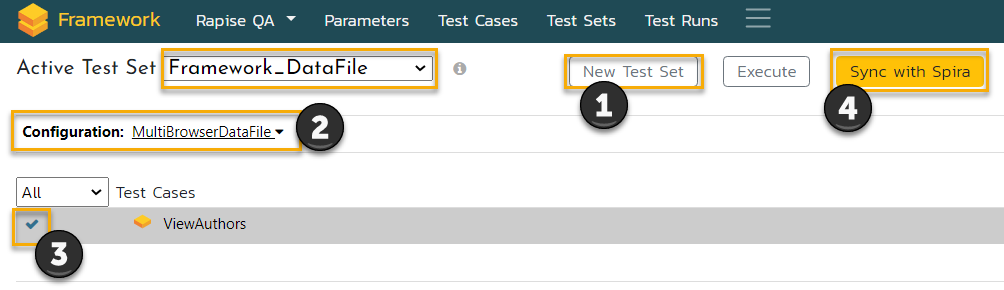
Click the Sync to Spira button to update the framework repository in SpiraTest. Finally, execute the test set.

Once the execution is complete, navigate to the Test Runs page and observe the creation of four new test runs.
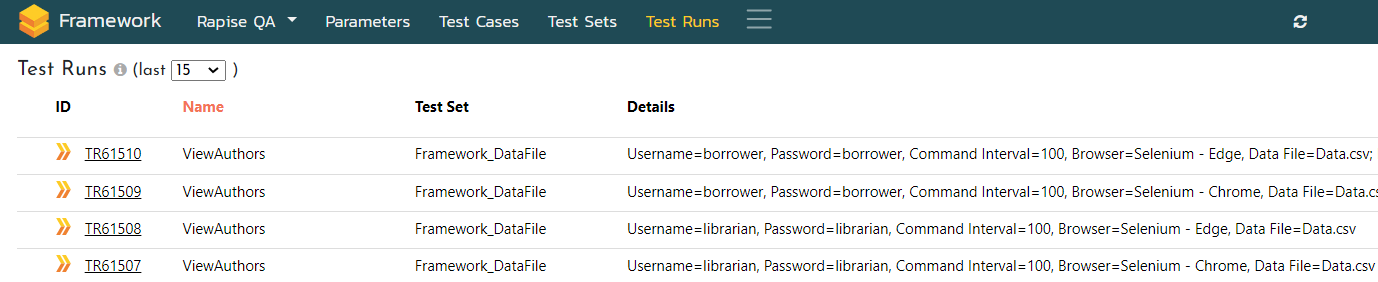
Moving mouse pointer over a details cell displays the popup window with all the parameters and values.